如何用 3D 打印快速创造属于你自己的钥匙牌
出于一些需求,最近笔者是小小地研究了一下 3D 打印。
在偶然的尝试中,笔者突发奇想,要是通过 3D 打印将自己的头像打印出来会怎么样呢?
在经过了一番测试之后,笔者决定将自己的头像以凹凸浮雕的形式打印成一个钥匙牌,当然,你也可以考虑将其打印成立牌等。

起初笔者比较担心打印出来的成品可能会比较粗糙,会丢失一些细节,因为即使是工业级的 3D 打印机也仍然存在一定的局限性,其打印对模型是有一定要求的,如果不满足要求的话最终打印出来的东西可能会易碎或是变得粗糙、有细节丢失。
然而,最终打印出来的成品是超乎笔者预期的,而且在尝试中笔者发现材料的选择是很重要的一点,这一点我们稍后再说。
废话不多说,先上成品图:

大家可以对比一下我的头像,远看这个钥匙牌还是非常细腻的,细节还不错,虽然确实存在一些细节丢失,但总体上整个打印的精度还是让人非常满意的,远超预期。
接下来笔者将告诉你这样的钥匙牌要怎么做。
首先你需要一个 3D 建模工具,不同的人可能使用的不一样,笔者使用的是 3ds MAX,原则上任何的 3D 建模工具都是可以的,只要最终能够导出「.stl」格式的 3D 文件即可。
实际上 Windows 自带的 3D Builder 也是可以的,但是在做钥匙牌的基础模型时使用 3D Builder 会稍有一些麻烦,在缩放、布尔运算等方面 3D Builder 的体验个人感觉非常糟糕。
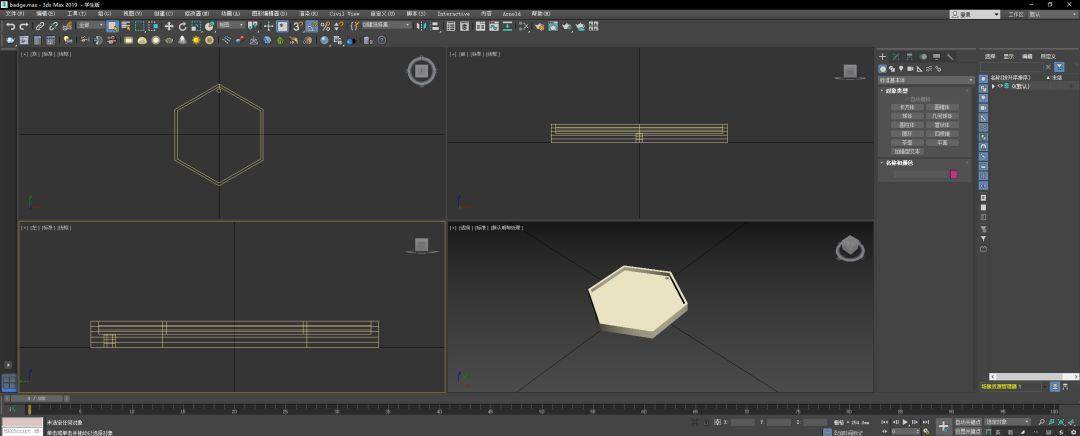
基本的建模操作是非常简单的,在 3ds MAX 里,我们用一个两个六面的圆柱体做一个布尔计算,做一个高度 6mm 或 7mm,中间挖空至少 2.5mm 的牌子,然后在顶部打一个孔。
当然,你添加一个圆环做一个挂圈也是可以的,这一步大家就可以自由的发挥想象了,这一步的操作稍有一些建模基础的同学分分钟就能完成,如果你对建模工具不太熟悉,你可以上网稍稍地学习一下。
在 3ds MAX 中,建模的具体步骤如下:
1、在 3ds MAX 中设置单位为 mm,在顶部菜单的「自定义」菜单中,你能找到这个「单位设置」面板。
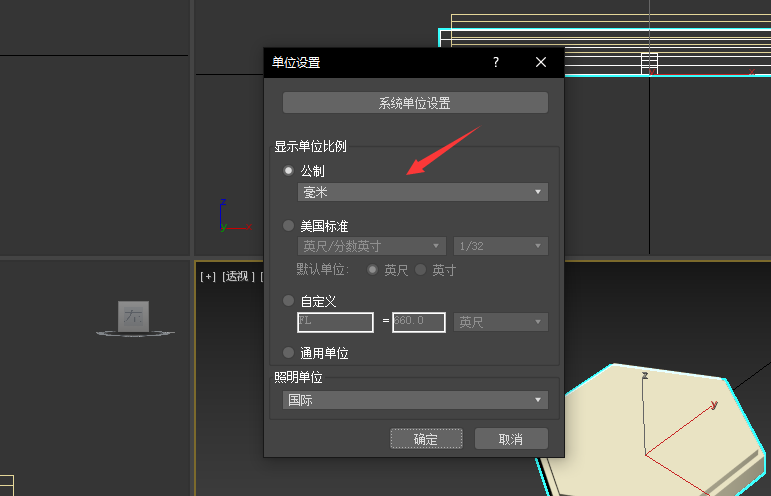
2、建一个圆柱体,边数设置为 6,半径取决于你想把牌子做得多大,为了经济考虑,笔者推荐设置为 25mm - 35mm。
3、建一个比刚才的稍小一些的六边柱体,这里笔者建议半径取小至少 1.5mm,推荐取小 2mm。
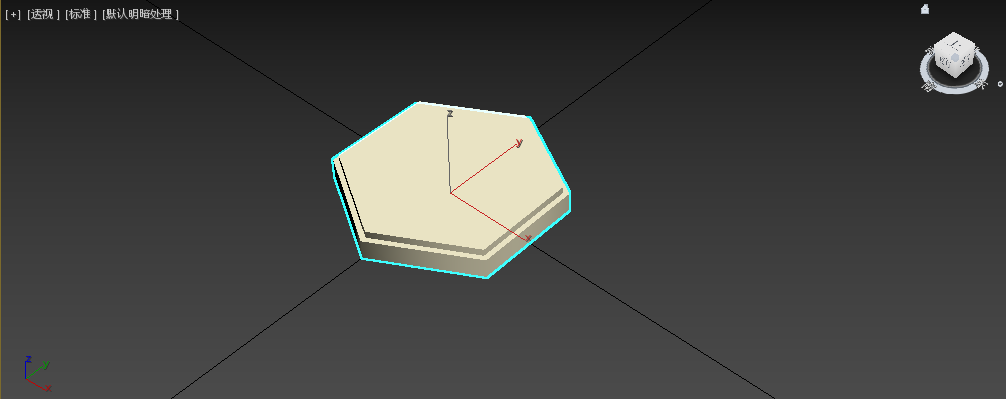
3、二者做布尔运算,选择差集。
4、用同样的方法在钥匙牌边缘建一个半径至少 2.5mm 的柱体,做布尔差运算。做这个半径大小主要是因为如果太小的,你的钥匙圈很可能穿不进你的牌子。
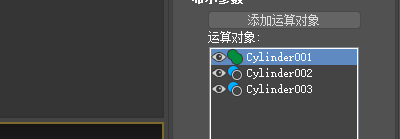
在做完了这一切之后,我们就得到了一个非常基础的小钥匙牌的模型,类似下图:
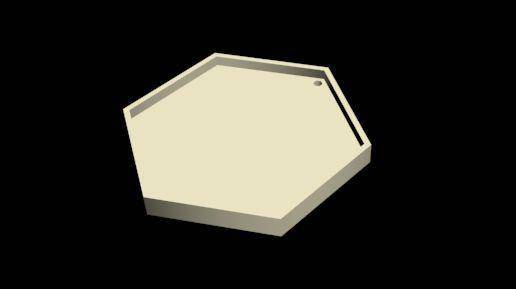
之后我们需要选中它,导出成「.stl」格式的文件。
在完成了这些之后,实际上我们的钥匙牌就已经完成了一半,非常简单。接下来你需要做的事情是处理你需要制成浮雕的图片,在这个例子里,笔者使用的原图是一个透明背景的头像,大概是下图这个样子的:

笔者推荐使用透明背景的图片,如果你准备的图片本身自带纯色背景或带有一些花纹的背景,笔者的建议是预先将你需要打印的那一部分抠出来,将多余的细节去掉,否则这些多余的东西会直接对我们接下来的浮雕建模产生致命的干扰。
在 3D 打印中,凹细节会比凸细节更精细,所以为了保证我们打印出来的钥匙牌能够有精细的浮雕效果,我们应该让更大的面积呈现凹陷而不是凸起。
在接下来的步骤中我们会使用 3D Builder 来自动地处理浮雕,为了让自动算法能够精准地在 3D 模型上生成我们想要的凹凸细节,我们需要对图片进行一些处理。
在 3D Builder 中,凹凸细节实际上就是图片的二极化,也就是浅色是凸起,深色是凹陷。
启动 Photoshop,第一件事,拉伸画布。我们需要将画布的宽高都乘以 2,这个的作用是在建立浮雕的时候让图像的边缘不会对我们的模型产生干扰。
例如笔者这个头像是宽高是 4096*4096,我们就需要将画布拉伸到 8192*8192。
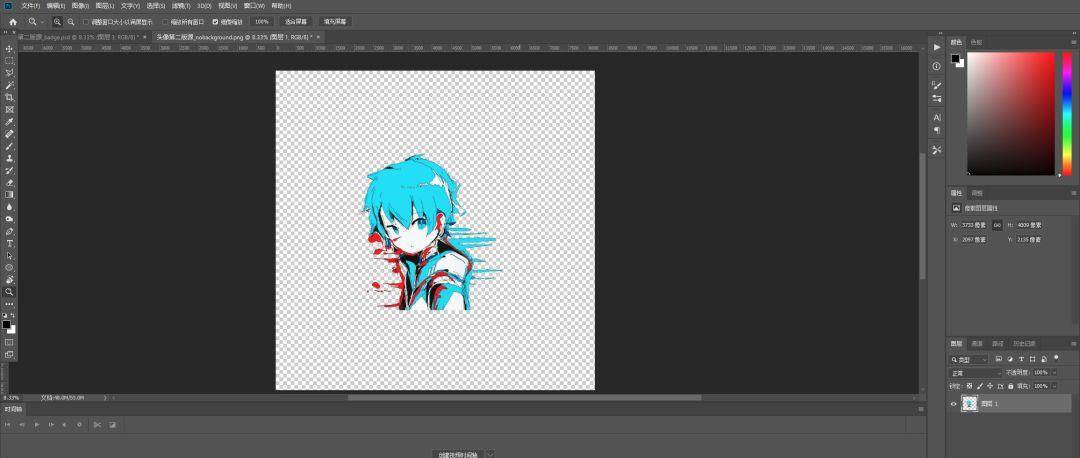
拉伸好之后,我们对图片进行黑白处理,点击「图像 - 调整 - 黑白」打开选项框。在处理黑白的时候笔者不推荐采用默认设置,个人的建议是手动调整,让最终打印出来需要凹陷、能够透光的部分调整为深色,需要凸起的细节调整为浅色。
在调整完之后,我们在图片的下方叠加一个白色图层,如果你的图片本身不是透明背景、本身就拥有白色背景的话,做这一步就够了。
需要注意的是,Photoshop 的黑白调整在某些细节上可能并不到位,你需要后期对一些不够深的细节进行加黑,而且处于算法的原因,一些过细的边、线条如果需要打印出来,最好进行一下加粗处理。
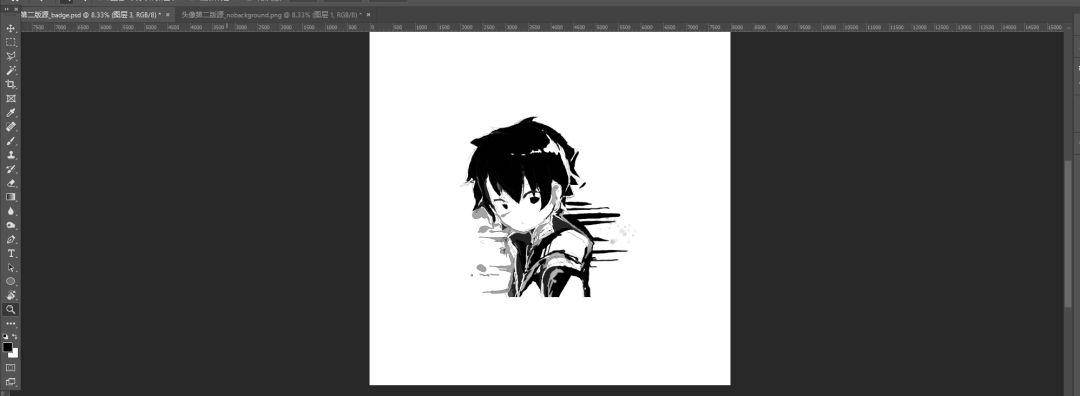
在今天文章的例子中,笔者只是做了简单的黑白处理,没有去优化细节。最终成品的细节是和我们所用的图片直接挂钩的,图片要是没有处理得特别到位,打印出的东西就可能会有一些小小的、细节上的瑕疵。
在完成图片的处理之后,我们将图片保存成「.png」格式,然后打开 Windows 10 自带的 3D Builder。
在 3D Builder 中,我们加载之前导出的「.stl」格式的 3D 模型文件,在导入的时候请一定要检查好单位,虽然我们在 3ds MAX 中选择的是「mm」,但是在 3D Builder 的导入中,由 3ds MAX 导出的模型需要选择「英寸」。
其他的建模软件如 SolidWorks 等可能会有所不同,在导入的时候请务必检查好模型的尺寸。
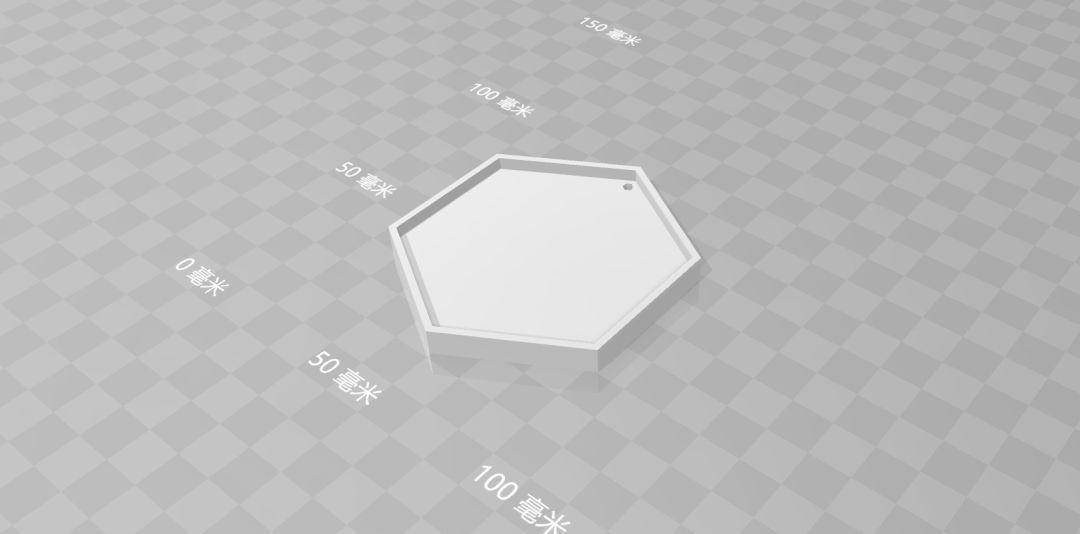
导入好了之后就大概是这个样子的,我们选中它,依次点击「编辑 - 浮雕」,在模式中我们点击加载,找到我们刚刚编辑好的图片。
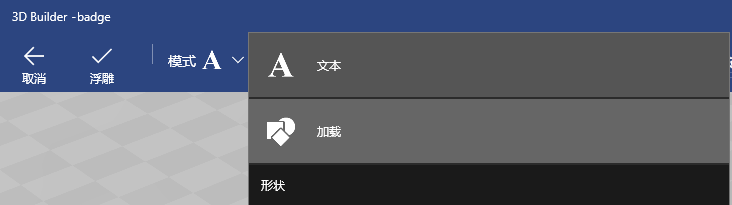
在加载之后,我们就可以看到模型上有一个大致的浮雕效果了。之后我们需要做的事情有两件,第一件事将顶部的棱台关闭,这并不是我们所需要的,第二件事是通过缩放和移动将浮雕调整到合适的位置。
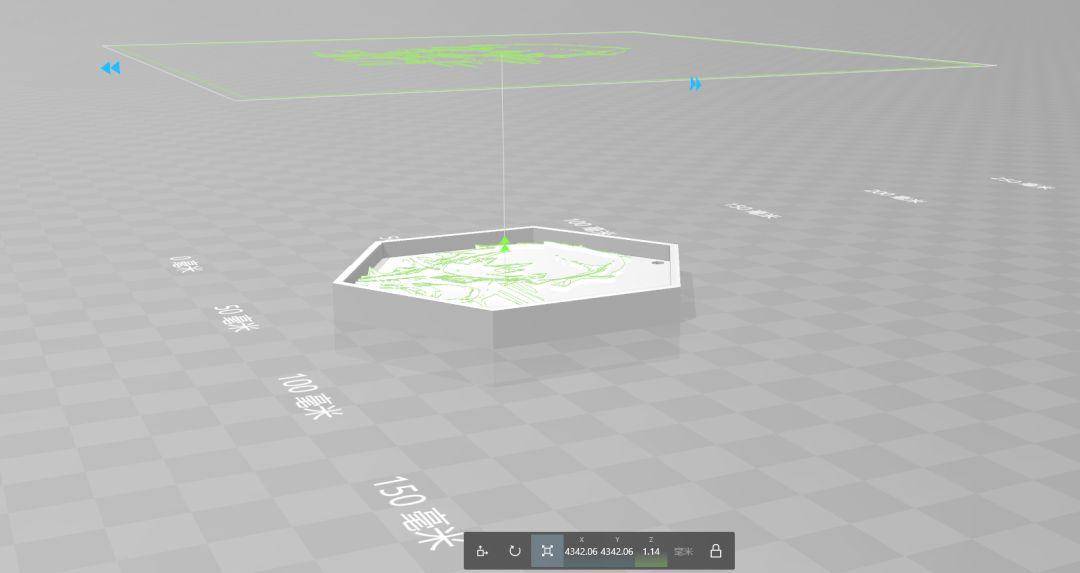
在位置设置完成之后,点击贴近模型的那个箭头,我们可以看到下面的 Z 轴变成了一个毫米数值,这也就是我们的浮雕的高度了。这里你可以随心所欲的设置,笔者的建议是大于 1.5mm 为佳,因为在打印的过程中小于 1mm 的凹凸细节是会丢失的,为了保证能有清晰的凹凸效果,将浮雕设置为 2mm - 3mm 是比较合适的。
你可以选择做一个纯平的、只有凹陷细节的钥匙牌,就和笔者在开头展示的那个一样,当然你也可以做一个有一定边框的钥匙牌,将浮雕的高度稍稍设置地比边框矮一些。
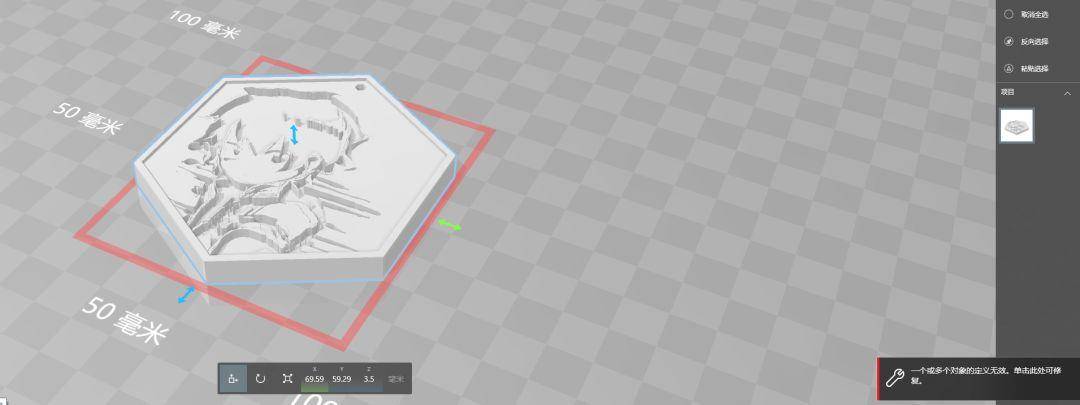
确认之后,等待程序进行一定时间的计算,我们就能看到浮雕的效果了。此时 3D Builder 会提示我们对象无效,这个时候我们点击右下角的那个通知框,程序便会自动处理这个模型。
如果你的 PC 配置稍差,这可能需要较长的时间,耐心等待一会儿便可。
这样自动生成的模型是 100% 会有大量薄壁的,即厚度不足 1mm,在打印时可能会出现细节丢失或打印出来后这些部分强度不够,这是自动生成浮雕的正常现象。
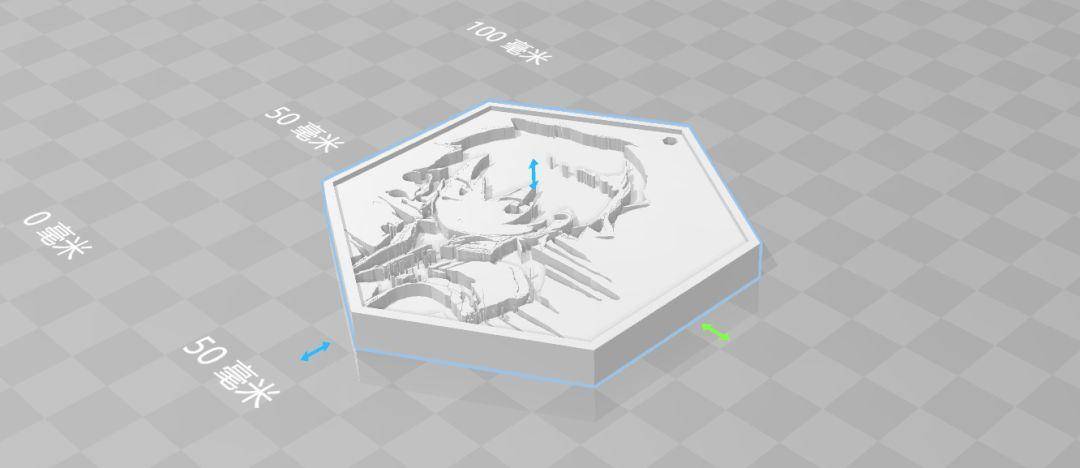
当其处理完之后,我们的浮雕钥匙牌就已经完成了,接下来要做的是事情就是将其保存为「.stl」格式的 3D 文件送去打印。
你也可以用 3D Builder 的浮雕工具做一些更多的细节,例如在背面刻一个字之类的。
打印方面,在淘宝等电商平台有大量的店家承接这样的服务,普通的白色树脂打印出来也就是 10 多元一个的样子,非常便宜。
笔者这个是在未来工场打印的,他们那边材料比较多,而且是自动报价,直接上传 3D 文件,价格会自动生成,全程没有客服参与。在价格这一块他们是比较透明的,在淘宝上有的店铺是客服说多少就是多少,价格的计算不透明,可能存在坑爹的地方。
这家网站让笔者稍有一些不太满意的地方是运费稍贵,寄到笔者学校的运费高达 22 元,已经超过了笔者包裹中任何一个单品的价格。他们只提供顺丰这一个选择,如果能提供普通快递的话对于学生来说会更经济一些。

除了普通的白色树脂,他们提供一种精度更高、更能表现细节的透明光敏树脂,打印出来的件是透明的,细节非常好,而且表面非常光滑。这个材料主要是价格较贵,相较于普通的树脂单价更高不少,但是打印效果个人认为是比较不错的。
下面是笔者打印的透明光敏树脂的钥匙牌:

其细节表现力其实仔细看要比普通树脂好不少,但是它由于是透明的,所以在灯光下看上去没有普通树脂那么惊艳。
由于工业级 3D 打印的速度都很快,基本上两三天就能发货,一周内绝对能到货,在很短的时间里你就能拿到你自己制作的钥匙牌。
通过 3D 打印其实还能创造很多东西,只不过目前 3D 打印的单价还是稍稍有一些高,对于笔者这样的学生来说只能打印一些这样的小玩意了,其实 3D 打印还能用来制造一些很实用的东西,你可以根据你自己的需求量身定制一些小物件。
出于运费并不便宜,笔者建议你可以尝试一次打较多个,或者前往淘宝找一些运费相对较低的 3D 打印服务商来进行打印,工业级 3D 打印到今天已经非常成熟了,大家打印出来的东西效果都是差不太多的。
值得一提的是,如果你的 3D 模型足够的精细,你可以考虑在未来工场定制一个金属 CNC 制造的钥匙牌,这样的钥匙牌将会有非常强的耐用性,而且效果会远超树脂。

 技宅空格
技宅空格