iPad OS 初体验:生产力大提升!
今天笔者将自己手上的这块 iPad 更新到了苹果最新的、尚还处于测试版的 iPadOS,iPadOS 是苹果在今年 WWDC 上发布的、为 iPad 专门打造的新系统,严格意义上来说它和「新系统」还有一定差距,它更像是 iOS 的一个「专门针对 iPad 进行优化、改良的分支」。
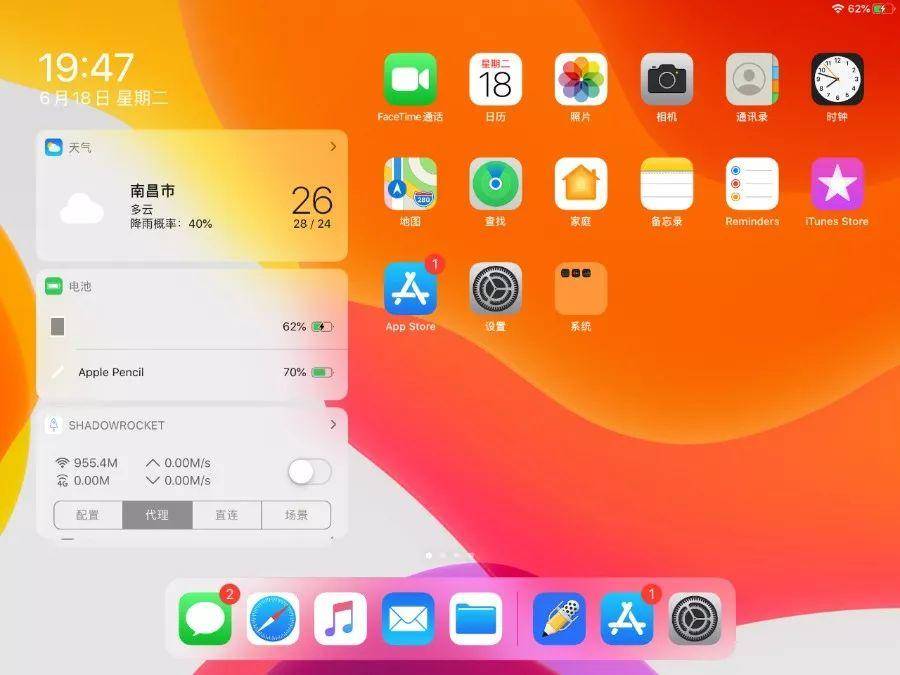
iPadOS 在 UI 上有非常明显的改变,相较于之前的 iOS 12,iPadOS 主屏幕的图标明显缩小了一些,曾经负一屏现在是以一个侧边栏的形式直接呈现在了主屏幕上。
侧边栏上方是一个数字时钟,下方是 Widgets,这一些 Widgets 可以通过下滑隐藏,只保留上方的时钟。
iPadOS 的图标缩小是总体的,并非只有第一屏的图标因为侧边栏的加入缩小了其他屏的图标也一并被缩小。对于用了好几年 iPad 的老用户来说,初上手 iPadOS 看到这样的小图标多少会有一些不太习惯,需要一定时间去适应。
侧边栏的呼出也是用户需要花一些时间去适应的,这个侧边栏一定要用较快地速度滑动才能滑出,较慢速度的滑动并不能够呼出这个侧边栏。
除此之外,刚刚接触到 iPadOS 的新用户十有八九会对怎么让这个侧边栏收回去这件事感到十分困扰。实际上在系统刚刚启动的时候 iPadOS 会让你进行一些初始化设置,其中包括了关于这个侧边栏(苹果成为「今天」试图)的设置。
其中有一项是是否要让「今日视图」保留在主屏幕上,如果你开启了这个选项,那么这个侧边栏在呼出之后是收不回去的。如果你想让它在呼出后能够通过左滑的手势收回,那么你需要通过 Widgets 底部的「编辑」进入编辑界面,取消「保留今日视图」这个选项。
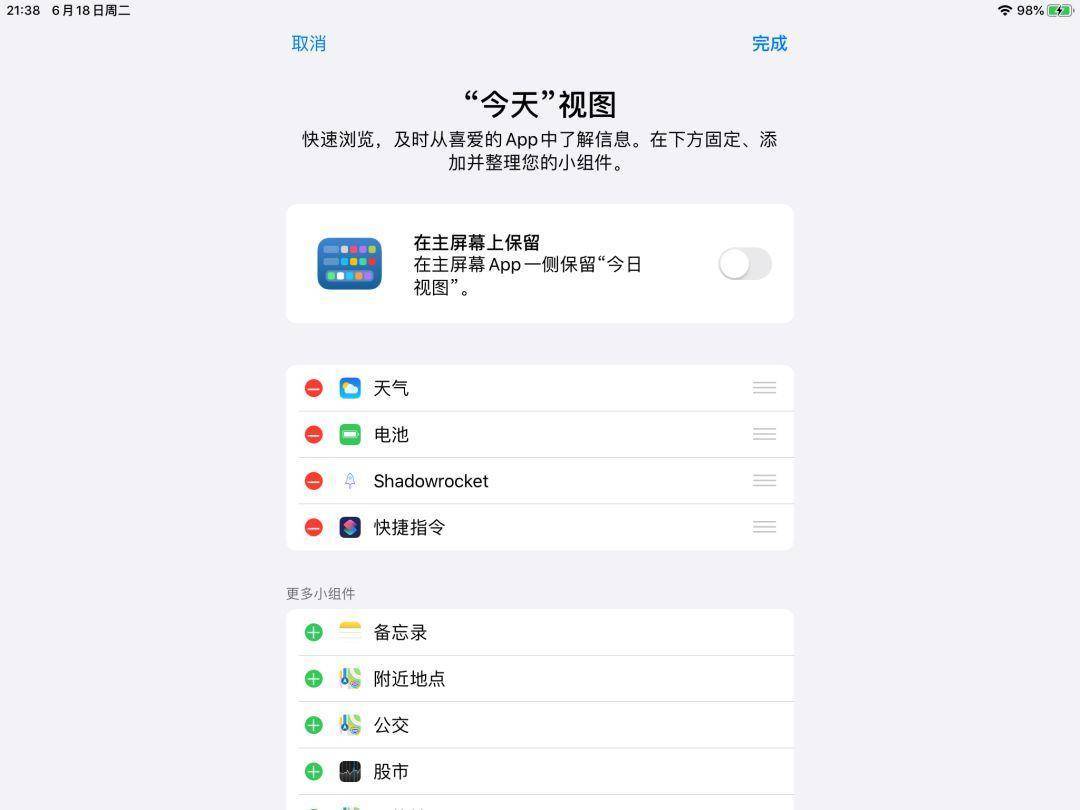
在交互上,由于收回侧边栏占用了「左滑」这个手势,所以如果你在呼出侧边栏后想要切换到第二屏,那么你需要左滑两次才行。具体怎么设置笔者认为还是看个人的感觉,像笔者这样不太喜欢这个侧边栏常驻的,选择不保留就好,觉得这个侧边栏留在那没什么关系,选择保留能够让你更高效地切到第二屏。
由于 iPadOS 本质上仍然是 iOS 13,所以 iPadOS 也继承了 iOS 13 的多个新特性,其中比较有特色的是 iOS 13 新加入的黑暗模式。
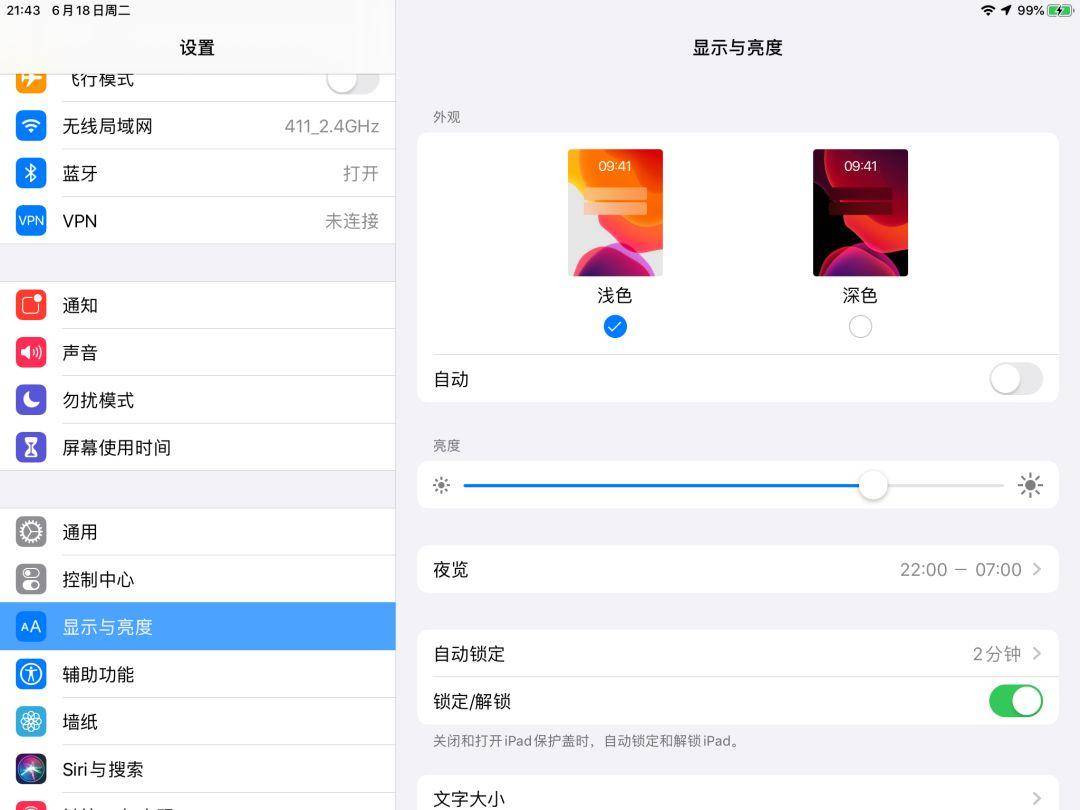
在初次进入 iPadOS 时,iPadOS 会给出相应的初始化选项,在进入系统后我们也可以在「设置 - 显示与亮度」中更改相关的设置。
两个模式之间支持自动切换,你可以选择在夜间自动启用黑暗模式(即应用深色外观)来降低屏幕的刺眼感,不过在笔者看来黑暗模式还是比较鸡肋的,因为它只对系统 UI 和系统应用生效,第三方应用该是白色的还是白色的,苹果并没有给出对所有应用强制启用黑暗模式的选项。
Night Shift(夜览)这个功能和外观颜色是不冲突的,在黑暗模式下你也一样可以启用它。
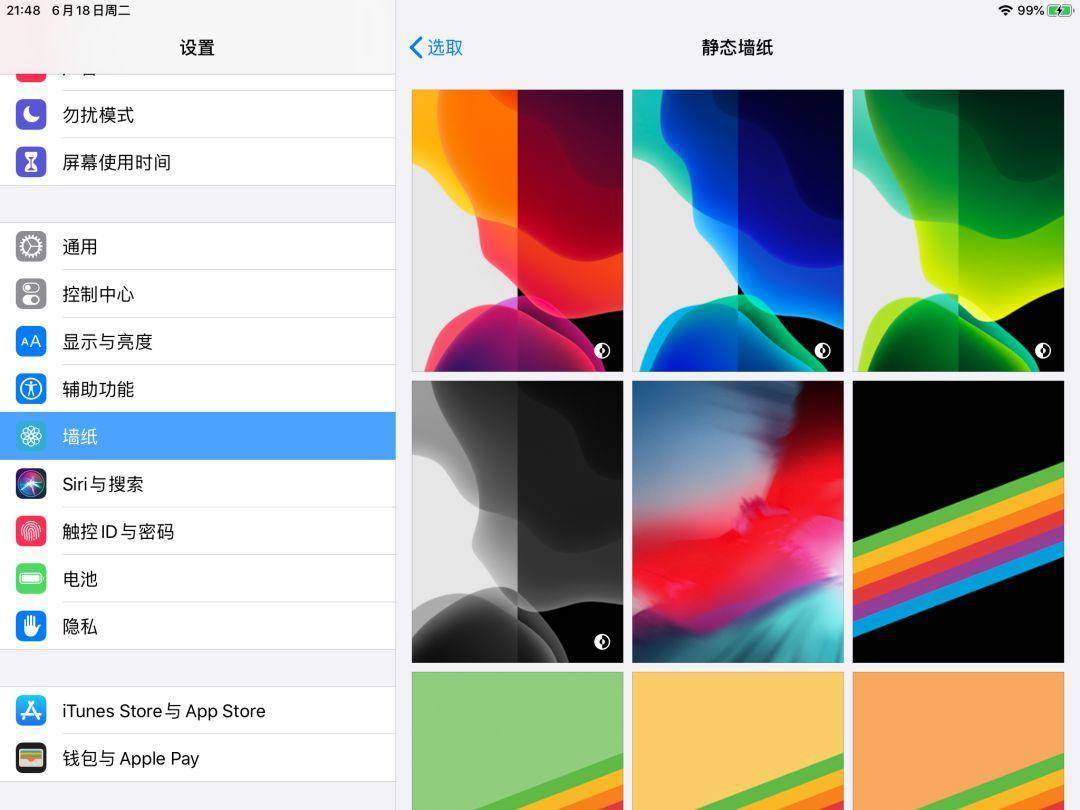
在 iPadOS 内,苹果内置了几个针对 iOS 13 黑暗模式这一新特性的打造的壁纸,这一部分壁纸在浅色外观下和深色外观下会显示不一样的内容,其中深色模式下壁纸的总体色调更暗,同时背景的白色会被替换成黑色。
在升级后系统默认使用的是你之前使用的壁纸,如果你想体验这些新的壁纸,你需要在设置中找到它们手动切换。
在之前的文章中笔者有提到 iOS 13 砍掉了 3D Touch,将弹出快捷菜单的交互由之前基于 3D Touch 的重按改成了所有设备都支持的长按。从现有版本的 iPadOS 来看,这一消息是属实的,而且 iPad 也能够通过长按来触发快捷菜单。
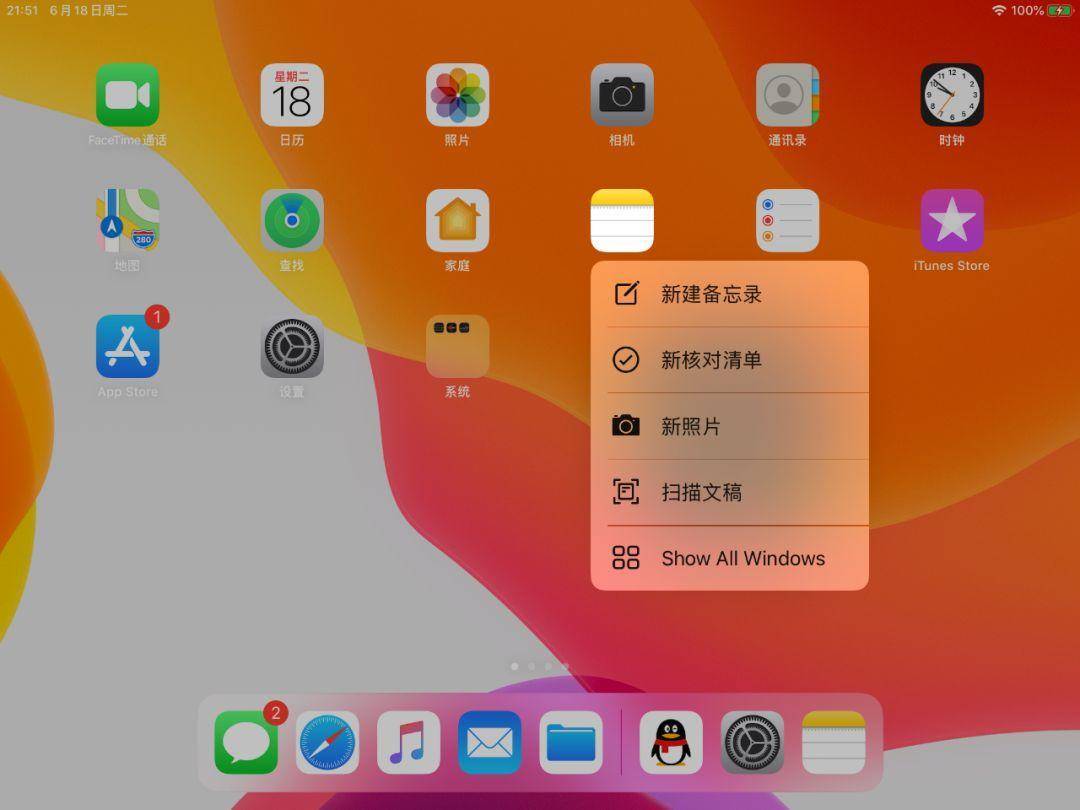
在交互上苹果是根据长按的时间来决定到底是触发快捷菜单还是 Drag & Drop 模式,在长按的初始阶段图标会有一个缩小的动画,在这个动画内我们松手,快捷菜单就会被触发。
但是当这个动画结束后我们还没有松手,那么系统会为我们开启 Drag & Drop 模式。从长按开始到开启 Drag & Drop 模式需要的时间比较长,大概在两秒左右。
由于一般用户调出快捷菜单的频率会比开启 Drag & Drop 模式的频率高很多,所以这样的交互在笔者看来可以理解,但是长按长达 2 秒还是会让人感觉有一点点不适。
目前并不是所有在 iOS 12 上能通过 3D Touch 弹出快捷菜单的应用在 iPadOS 内都能够弹出对应的快捷菜单,例如微信、微博国际版在 iPadOS 都是没有快捷菜单的。除此之外和 iOS 12 不同的是,快捷菜单中的 Widget 被砍掉了,快捷菜单中只有快捷选项。
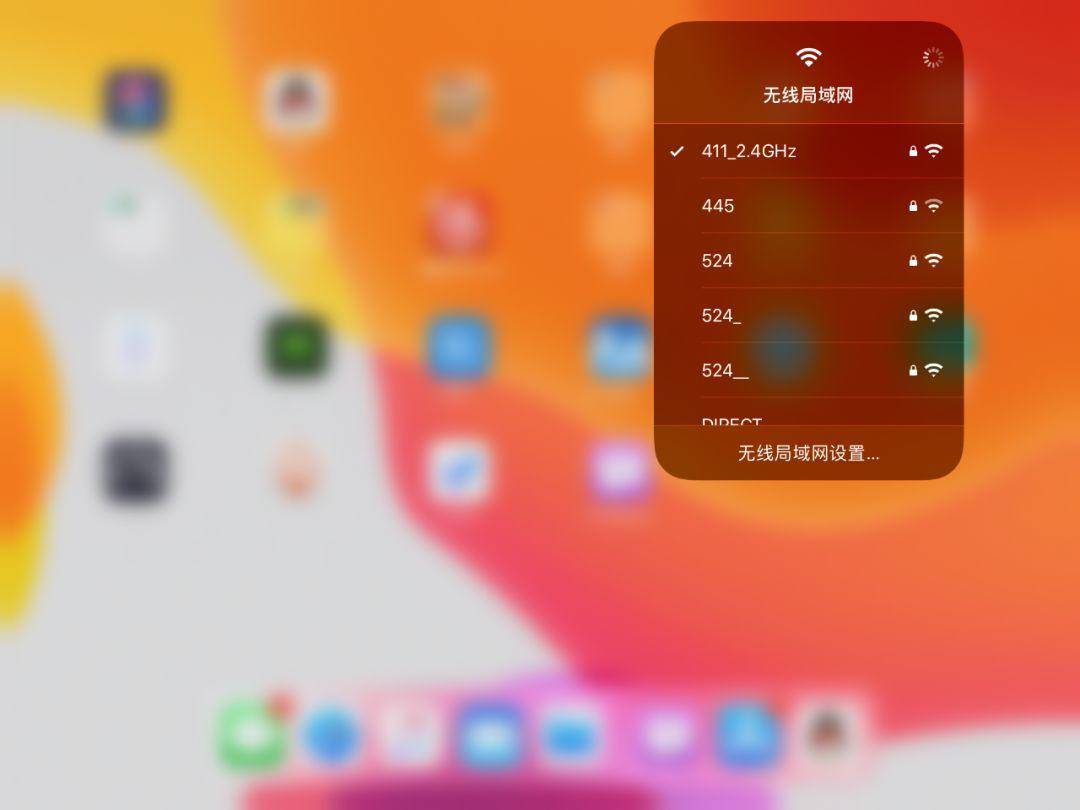
在控制中心内,我们可以通过两次长按(两次均长按 WiFi 开关按钮)打开 WiFi 列表对 WiFi 进行切换,这意味着我们再也不需要通过设置来切换 WiFi 了,这个改动对用户的使用效率来说是一个不小的提升。
类似的,我们也可以直接在控制中心内使用同样的操作访问蓝牙设备列表。
和苹果在 WWDC 上描述的一致,在 iPadOS 内,Safari 默认给用户呈现的是 PC 端的页面,而非移动端的页面,这将使得 iPad(尤其是屏幕尺寸较大的 iPad)在网页浏览方面的体验能够得到直线的提升。
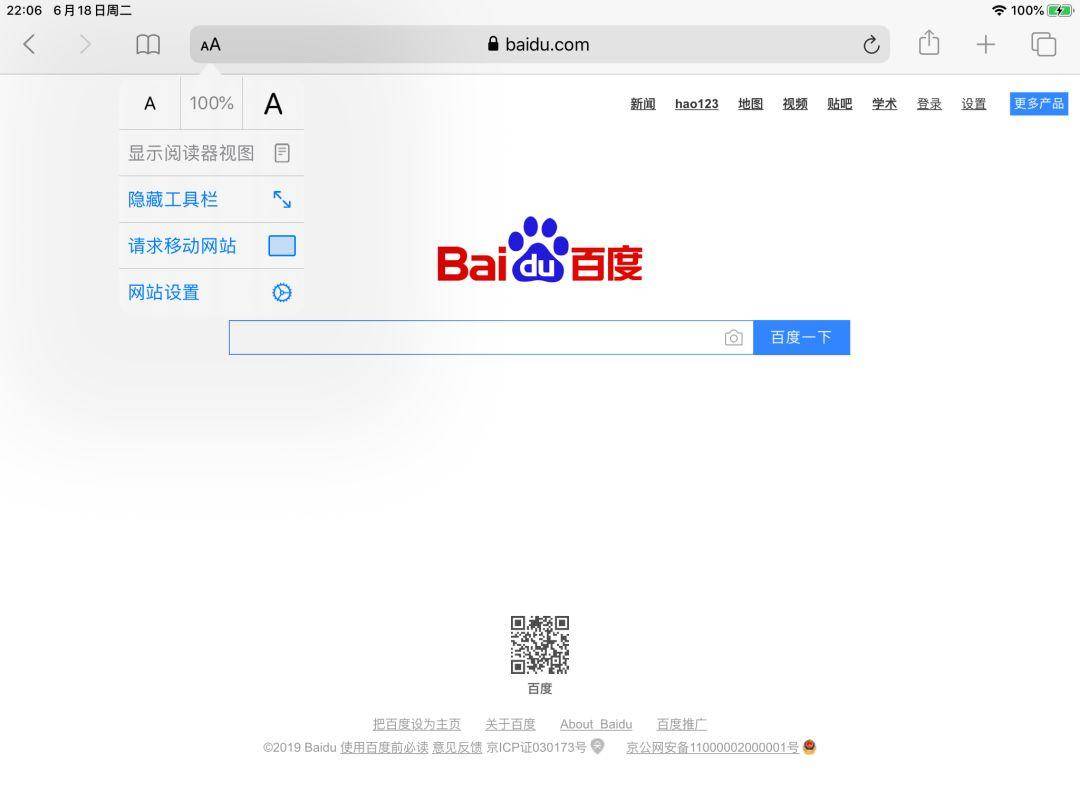
由于并不是所有的 PC 页面都对 iPad 这种尺寸、这种比例的屏幕做了适配,所以为了避免一些页面在 iPad 上出现页面元素拥挤之类的现象,苹果在 Safari 内提供了可调的缩放。
考虑到有一些网站对触屏做了针对性的优化,如果你想访问网站的移动版,你可以很轻松地在 Safari 进行页面版本的切换。
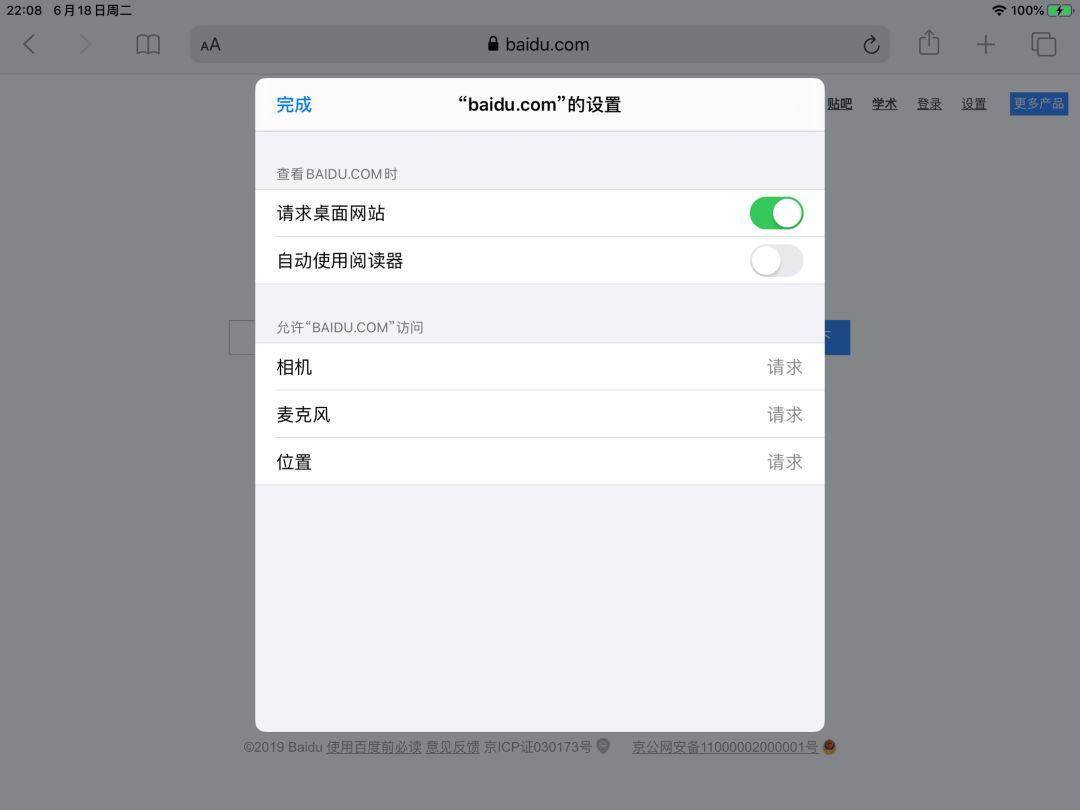
Safari 对每个网站提供了独立的设置,你可以设置在该网站下默认请求桌面版页面还是移动版页面、在该网站下是否要默认启用阅读器模式。除此之外你还能够对网页进行一些权限上的控制,就像我们在 PC 上使用 Chrome 时那样。
苹果给用户提供了足够贴心的选择,同时没有让整个 Safari 变得更复杂。在 iPadOS 的 Safari 上,苹果在功能复杂性和易用性之间找到了一个非常好的平衡点。
全新的文件管理在测试版的 iPadOS 也已实装了,这个文件管理在功能上和体验上已经远远超越之前笔者一直在用的第三方文件管理器 iFile,全新的文件管理可以让你直接抛弃掉这些第三方文件管理器了。
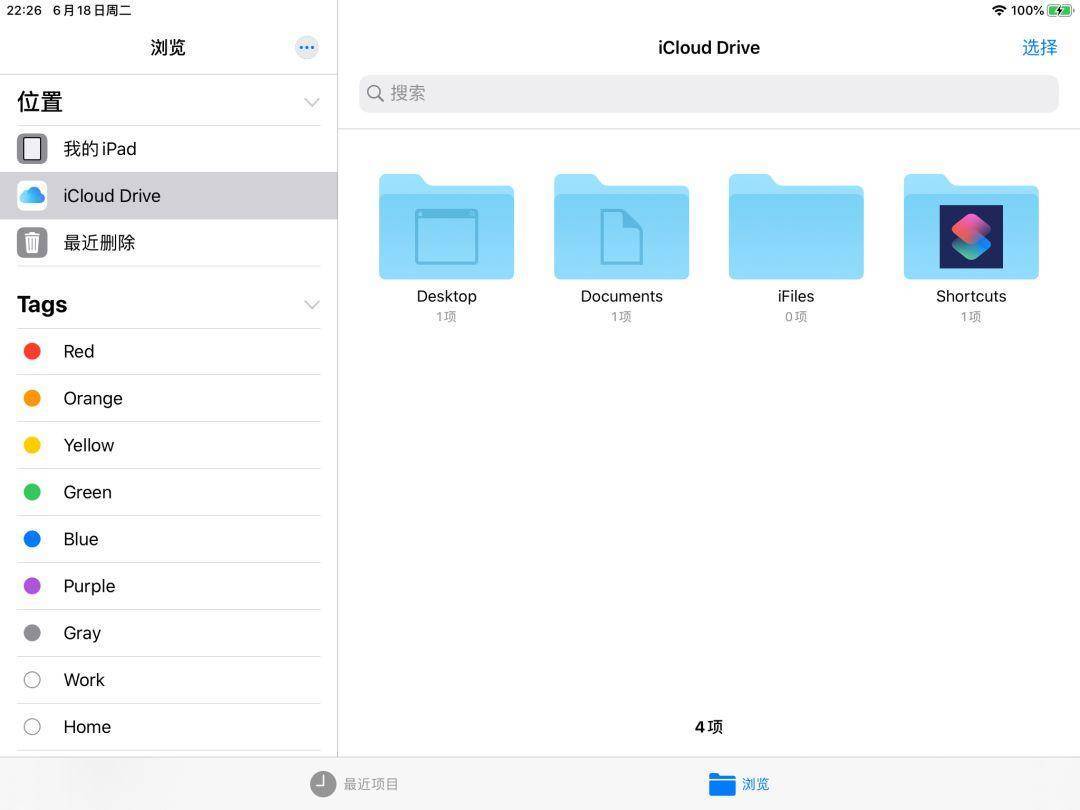
全新的文件管理器和 Finder 比较类似,不过对于本地文件,你仍然只能管理应用下的用户文件,应用本身的文件和系统文件仍然是无法通过文件管理器访问的。
你可以通过下滑右侧的界面来展开工具栏,在工具栏内你可以对文件进行更详细的筛选,或者修改文件管理器的布局。

在 iPadOS 上,另一个比较大的改动是他们对 Apple Pencil 的优化,它们对 Apple Pencil 的优化也是笔者冒着测试版可能很不稳定的风险提前升级到 iPadOS 的最大动力。
在 iPadOS 上,Apple Pencil 的延迟被苹果硬生生压低到了 9ms,和 iOS 12 相比提升了一倍。在硬件没有任何改动的情况下苹果单纯依靠软件就实现了对 Apple Pencil 延迟的优化,看起来相当梦幻。
不论是备忘录还是第三方应用(如 Notability),iPadOS 带给你的书写体验就是两个字 —— 「丝滑」。如果非要用四个字来描述,那就是「无比丝滑」。
笔者能够非常清晰地感觉到 iPadOS 对 Apple Pencil 在延迟方面的优化,尤其是在笔者半个小时前还在使用 iOS 12 的情况下。第一笔写下去你就能发现屏幕的反馈明显变快了、笔迹明显变跟手了。这种流畅的书写体验在业内找不到第二家。
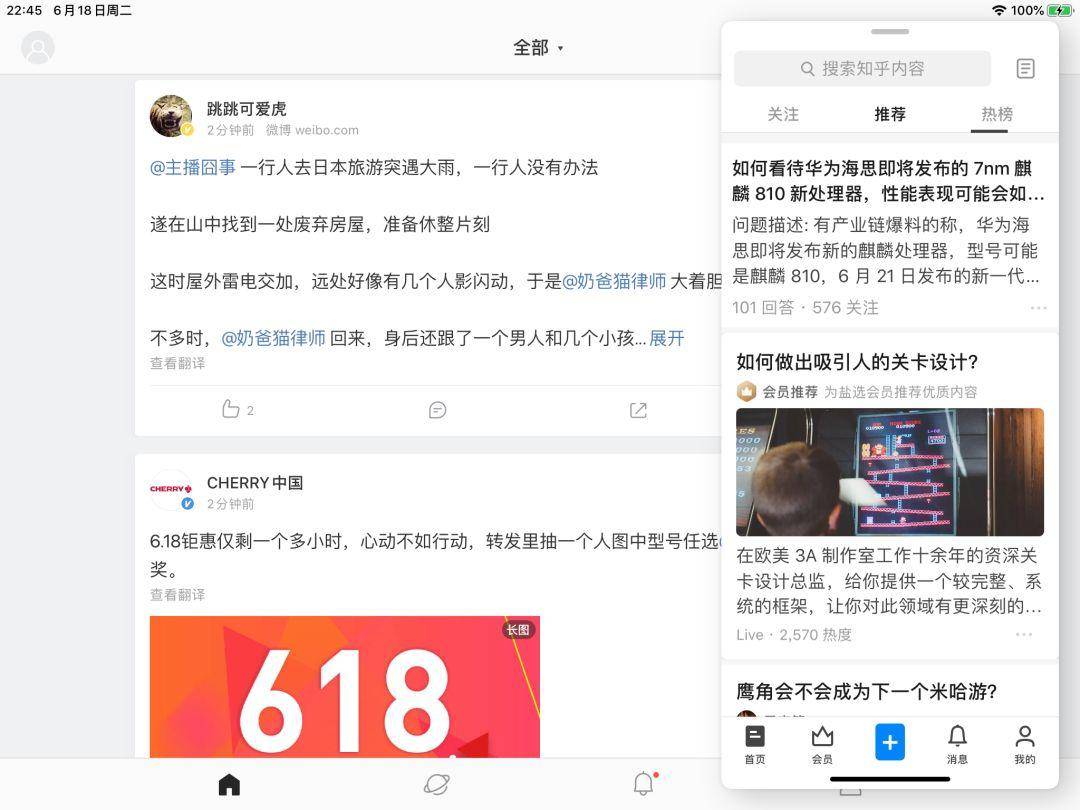
最后需要给各位展示的是分屏,分屏在设置中是默认开启的,操作稍有一些复杂,在缺乏使用指南的情况下用户应该比较难凭借自己的探索出发这个功能。
iPadOS 的分屏应该是直接将应用以 iPhone 的形态运行在了一个浮层上,这和我们所认识的「分屏」稍有一些区别。在浮层上你可以多开多个应用,但是浮层只会在应用表面呈现一个应用,如果你将浮层切换成其他应用,你通过下方的触控条在不同的应用间进行切换。
由于这个浮层会遮挡下方程序的 UI,而且浮层的交互也有些糟糕,这个功能给笔者带来的体验是比较不理想的。
总体上 iPadOS 给笔者的感觉非常好,尤其是 Apple Pencil 部分的体验,考虑到目前还只是测试版,部分功能还不怎么稳定,iPadOS 的正式版应该能够给用户带来更好的体验。
iPadOS 确实极大地提升了 iPad 的生产力,在 iPadOS 下,iPad 终于不再只是一个「大号 iPhone」或是「综艺网剧放映机」了。在功能上 iPadOS 还有很多可以优化、加强的地方,希望苹果在后续的升级中能够给我们带来更多的惊喜。
目前笔者使用的 iPadOS Beta 2 还存在一些 Bug,例如墙纸小概率不会随外观切换而切换、设置中的墙纸并不能正常显示、主屏幕第一屏滑动到第二屏明显掉帧、App 图标在切屏时会有一瞬间的错乱等等。
这些 Bug 虽然不怎么影响使用,但是它多少会让你感觉到一些不舒服,所以笔者不推荐非专业用户过早升级到 iPadOS,测试版毕竟是测试版。
除此之外即使是通过今天苹果放出的描述文件进行 OTA 升级,部分应用的数据还是有可能会出现丢失等情况,所以在升级的时候请一定要注意好备份,不能因为是 OTA 而掉以轻心。(今日苹果正式放出了 iOS 13 Beta 2 的描述文件,感兴趣的朋友可以直接用浏览器打开 ibeta.me 下载描述文件、通过 OTA 安装测试版的 iOS 13 以及 iPadOS)

 技宅空格
技宅空格




